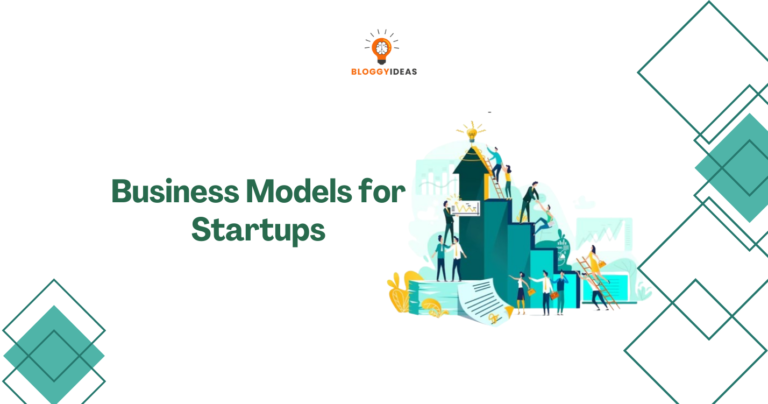How to Download My Full Website From Cpanel as a Backup
Why Do You Need to Download a Website for Backup Purposes?
“Quick Overview” Backing up a complete website through downloading is as crucial as maintaining regular backups. A downloaded website serves as a safety net for growth. Should your hosting provider accidentally delete your website, you can promptly restore it by uploading the previously downloaded version.
This practice not only shields against human errors but also mitigates data loss and safeguards uninterrupted revenue streams.
Why Do You Need a Website Backup?
Imagine peacefully resting in your bed, only to be jolted awake by a barrage of calls from your IT team. Answering reluctantly, you’re hit with the news that your website has been knocked offline.
Such a scenario can spell major trouble for your business. However, if you diligently maintain backups of your website, you can avoid such sleepless nights.
Did you know that a staggering 96% of businesses neglect to back up their workstations? This oversight leaves them exposed to phishing, ransomware, malware, and other malicious attacks.
By conducting regular full website backups, you can shield yourself from the nightmare of losing crucial data. In this comprehensive guide, we’ll walk you through the process step by step, ensuring you’re equipped to safeguard your digital assets.
How often should you back up your website?
Many individuals favor backing up their website on a weekly and monthly basis. However, it is advisable to take regular backups consistently. For instance, if you frequently post blogs or update content, it’s imperative to back up immediately. Conversely, if you publish blogs on a weekly or monthly schedule, you can align your backup strategy accordingly with your posting frequency.
How to Download All the Files From the cPanel File Manager
Technically there are 4 different ways of creating a backup:
- Automatic Account Backup
- Automatic Home Directory Backup
- Manual Website Backup
- Backup Wizard
Let us walk you through each one of them.
1. Automatic Account Backup
Typically, an Automatic Account Backup is generated when migrating your current account to a different web hosting provider. This backup encompasses home directories, emails, MySQL databases, and DNS settings. Its functionality is managed by overseeing the systems/network requiring backup.
Once set up, the designated data and applications are automatically duplicated, transferred across the network, and ultimately backed up on the device.
To create an Automatic Account Backup
Step 1: Log in to the cPanel
Step 2: Select the files option.
Step 3: In the files folder, click on the backup option.
Step 4: Once the backup file gets opened. Press download a full account backup option.
Step 5: Choose Home Directory as the backup destination from the same drop-down menu.
Step 6: After choosing the destination, click on ‘Generate’ for an automated backup.
You can go back to the backup page and verify the download status. If it’s still in progress, wait a few minutes and then refresh the page.
2. Automatic Home Directory Backup
As implied by its name, an Automatic Home Directory backup comprehensively saves all files within your Home Directory. However, it’s important to note that it’s a partial backup and thus doesn’t include downloads of DNS, MySQL, and other server files and settings.
Below are the steps for downloading a Home Directory Backup:
Step 1: Open your cPanel dashboard and click on files
Step 2: Select backups.
Step 3: Search for partial backups and click on the Home Directory option in the backups folder.
Right after, you will see the backup begins automatically.
3. Manual Website Backup
Unlike the automatic process, here you are required to download a manual backup of your website. This manual backup procedure is both time-consuming and risky, as it involves selecting files and databases separately. Consequently, if something is compromised, there’s a potential risk of losing your existing backup. It’s highly advisable to exercise extra caution when creating a manual backup.
Before initiating the manual backup process, you must locate the main folder where all your files are stored. Typically, this folder resides in the public_html directory. However, it can also be kept in a subdirectory like /w/.
Here’s how you can start the Manual Backup.
Step 1: Log into cPanel, browse down on files, and then click on files manager.
Step 2: Find the main folder where all your files and databases are stored.
Step 3: Once you locate the main folder, right-click and select the compress option.
Step 4: In the compress, select a type. You can either go for the Zip or Tar file and click on Compress.
Step 5: Return to the file manager to find the compressed file.
Step 6: Lastly, select the folder, go to the top of the main menu, and press download
You can also download that by right clicking on the file & select the option “Download”
With the completion of the last step, all your selected files are now backed up.
4. Backup Wizard
The Backup Wizard stands out as the most adaptable and user-friendly interface within cPanel. It empowers you to generate both comprehensive and partial backups of your website. Moreover, it provides the functionality to effortlessly restore your most recent backup file.
Now, let’s guide you through the process of creating a streamlined backup using the wizard.
Step 1: Log in to your cPanel, files, and then click on the Backup Wizard option.
Step 2: Once you do that, click the Backup button.
Step 3: You must now choose a type of Backup – Full or Partial Backup.
Step 4: You can now add your email address to get notified once the backup is complete.
Step 5: Press the Generate Backup button. Wait for a few minutes, and Go Back to Downloads.
Step 6: As you reach Downloads, you will see a link. Lastly, click on it to start the backup process.
Conclusion
Creating a backup of your website may appear daunting and time-consuming initially, but as you establish a routine of regular backups, the process becomes more manageable. Thanks to advancements in technology, it has become a straightforward endeavor.
In conclusion, we highly recommend adhering to the previously outlined steps each time you implement even minor changes to your website.
Related Resources: