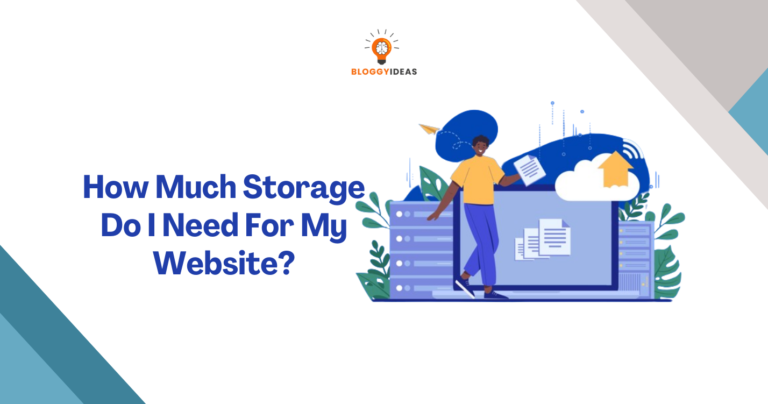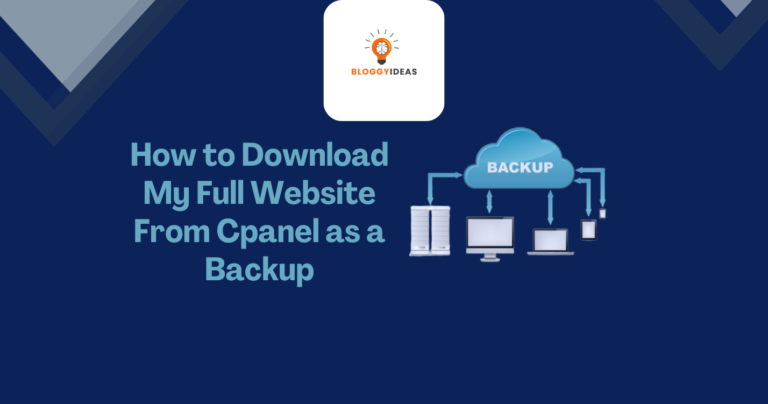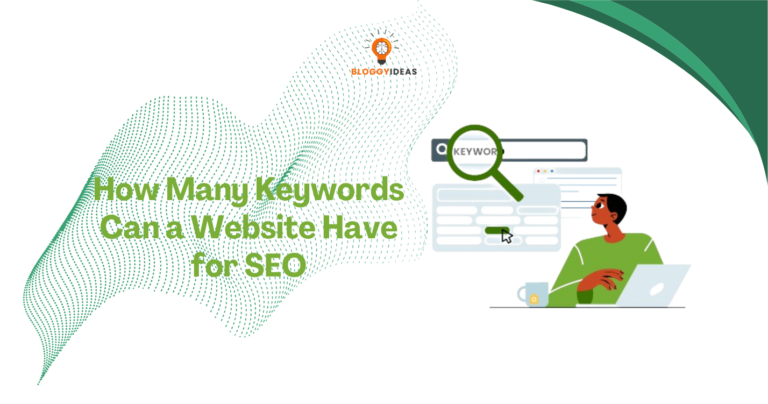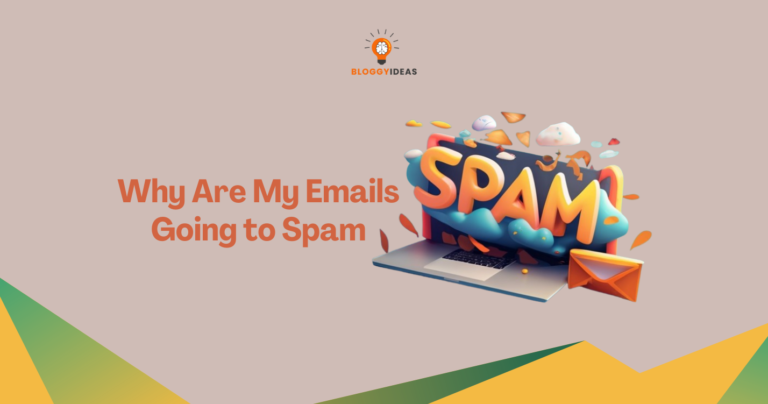3 Simple Steps to Add Private Key in Filezilla for SFTP
“Quick Overview” If you frequently transfer files and data online, chances are you’ve come across Filezilla. Renowned for its security and cost-free file exchange, this popular FTP software offers several advantages.
Its greatest strength lies in its reliability, swift transmission, and cross-platform compatibility. Filezilla functions as a web-based server supporting FTP, FTP over TLS (Transfer Layer Security), and SFTP (SSH File Transfer Protocol).
Despite its numerous functionalities, many users struggle with connecting Filezilla to SFTP. To address this, we’ve prepared this article to guide you through the process of using Filezilla with a private key.
What is a Private Key in FTP
Here’s an overview: the private key serves as an authentication key utilized by the client when connecting to an SFTP server. This key is securely stored on the user’s PC to encrypt sensitive data and confidential files, protecting them from malware attacks and hackers.
Steps For Setting Up SFTP With Private Key
Now, in order to use SFTP with a private key, you need to meet two requirements:
First, you must have the FileZilla Client installed on your device.
Second, you need to possess the private FileZilla SSH key to integrate with the FileZilla Client.
Step-1
Once you have FileZilla installed on your system, there are three ways to start the FileZilla server:
- Launch the software by clicking the Windows button on your keyboard, then type ‘FileZilla’ and click on the icon to initiate the process.
- Double-click on the FileZilla software if it’s already on your desktop screen.
- Alternatively, you can use Microsoft’s default command-line tool (cmd.exe) or PowerShell.
Step-2
To configure the FileZilla SSH key, you’ll mainly need to follow three steps:
- Upon launching the FileZilla software, you’ll be presented with an interface. Navigate to the top left corner and locate the ‘Edit’ option. Hover your cursor over it, then click on ‘Settings’ from the drop-down menu.
- In the settings, choose ‘SFTP’ and then click on ‘Add Key File’.
- From the list of FileZilla public key authentication options, select the private key file. Enter your password when prompted, then click the ‘OK’ button to save the changes.
Additional Tip: There is a chance that FileZilla may convert your private key to the required format it supports. However, there’s no need to worry! You can change the key at any time.
Step-3
After saving the private key, the final step is to enter the host details, username, and port (if it’s non-default). Then, simply click the Quickconnect button to establish your FileZilla SSH connection.
To Sum Up
We trust this article simplifies the process of configuring FileZilla with SFTP for you. Here’s a crucial tip: Safeguard and manage your private key diligently. Preserve the key on the device where it was generated. Ensure secure storage in a key vault or hardware security module (HSM) for seamless sharing of confidential files.
Related Resources: